Cerberus FTP server early version was free for personal use. It is a smart ftp server with lots of useful features and simple configuration steps depicted below.
Download the setup file and run the setup.exe
http://www.cerberusftp.com/
Running the Setup

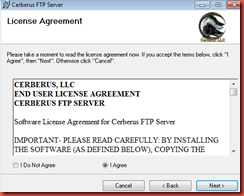



Running the setup Wizard
Once the installation successful open the FTP client.
Select the appropriate version if you are using the free version use Personal Use, if paid version go for Profit entity.

If you need to enable anonymous tick the anonymous , if not create a user. Anyway you can manage users later
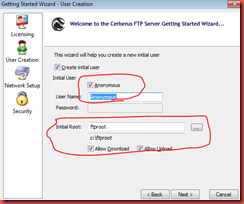
Click Yes.

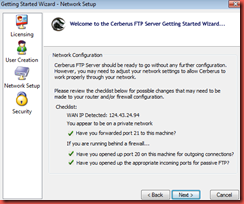
If you would like to enable SSL/TLS tick here, that will create a self sign certificate and enable the SSL. If not click Finish.

Customize Server Configuration
To Customize the server configuration click on “Configuration” and then Server Manager
Change the settings if required.

It if very important to enable login details as much as possible for troubleshooting and auditing purposes.

Configure the interfaces, with this configuration if you are behind a NAT firewall you will need to use location IP address. Apply same settings to default interface as well.

If you need to enable SSL\TLS or change the SSL settings do it here

Enable the web access and configure password to access the ftp server from the network

Customize the Messages
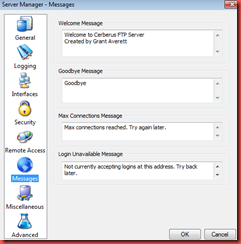

Define the Port rage if you are using PASV mode and tick the install as service

Click OK to close the window.
Managing Users

click on new to create users

Define the user name, setup a password define a home folder

Map the home folder and assign appropriate permission to the user.

To delete users select the user and click the “Delete” button. To disable the account tick the “Account is Disabled.”

Once user configuration done click, “Close”
If you are behind a TMG firewall you need to create publishing rule in TGM.
If you are behind a Routed then need to create port forwarder in the router
Thanks
@ Roshan

