NOTE: The shared mailboxes in the cloud will not require an O365 license as of now. So it is worthwhile to utilize the feature whenever possible.
Step – 1 >> Create a User Mailbox
Login in to one of the on premise Exchange server and open EMC
Navigate to ‘New mailbox’ under ‘Recipient Configuration‘
Select ‘User Mailbox’
Click on ‘New User’ and fill the user information
Click on ‘Next’ and select the ‘Mailbox Database’
Select ‘Don’t create an archive’
Click ‘Next’ to continue and Click ‘New’ in the next screen
Click ‘Finish’ to create the mailbox
Power Shell Command – Makes much easier to create mailbox without many clicks, you’ll be prompted for the Password.
New-Mailbox -Name 'ThinkTel Monitor' -Alias 'ThinkTelMonitor' -UserPrincipalName 'ThinkTelMonitor@xxxxxx.com' -SamAccountName 'ThinkTelMonitor' -FirstName 'ThinkTel' -LastName 'Monitor' -Database 'Exchange2010NSL'
Step – 2 >> Start the DirSync
a. In Active Directory Sites and Services, force replication across all sites if you have multiple AD sites.
b. From the DirSync server, force online synchronization. From an elevated Command Prompt, run DirSyncConfigShell.psc1 (from C:\Program Files\Microsoft Online Directory Sync), then type Start-OnlineCoexistenceSync.
c. Verity the Changes has been sync to Cloud.
Step – 3 >> Move on premise mailbox to the cloud
Select the Mailbox and Click on ‘New Remote Move Request’
Click on ‘Next’ to continue the wizard
Provide Proxy Server FQDN of Source\Internal
Provide Exchange admin Credentials and click on ‘Next’
Provide Target Delivery Domain FQDN and Click Next
Click ‘Next‘
Provide Cloud credentials and click ‘OK’
Click ‘Finish’ to start the move process.
Power Shell Command – Makes much easier to create mailbox without many clicks, Open the PowerShell ISE or shell
1. Run Windows PowerShell as Admin
2. $Cred=Get-Credential (cloud admin)
3. $Session = New-PSSession -ConfigurationName Microsoft.Exchange -ConnectionUri https://ps.outlook.com/powershell/ -Credential $Cred -Authentication Basic -AllowRedirection
4. Import-PSSession $Session
5. $RemoteCredential=Get-Credential (on-premises admin)
6. Run New-MoveRequest with the required switches (check the log for the failed move):
Examples:
New-MoveRequest -Identity ‘ThinkTellMonitor’ -Remote -RemoteHostName exchservice.xxxxxxxx.com -TargetDeliveryDomain service.xxxxxxx.com -RemoteCredential $RemoteCredential -BadItemLimit 5 -LargeItemLimit 5
7. When finished, disconnect the session by typing Remove-PSSession $Session
Click on Move Request under Cloud Connection and monitor the progress.
Step – 4 >> Log in to Office 365 Portal and navigate to Admin
a. Click on Exchange and open recipient’s window search for ‘Think………’ Mailbox
b. From the right hand side pane Click on Convert to Shared Mailbox
In the warning window click ‘Yes’ to continue
Click Close to complete.
Navigate to ‘Shared’ and now you should be able to see the new mailbox ‘Think………’
Thanks
@Roshan

















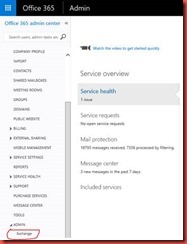


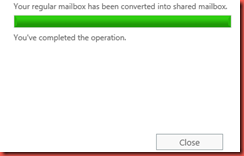
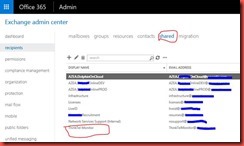
No comments:
Post a Comment