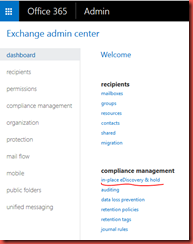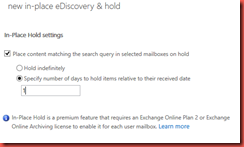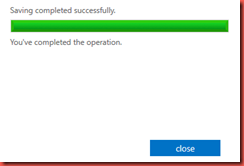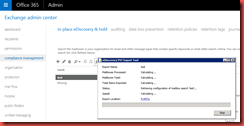After a failed move request, sometimes (for unknown reason) the mailbox is still marked is being moved and cannot be removed again... the mailbox is shown with a green icon on the EMC (Exchange Management Console), however it cannot be seen on the "Move Request" section or with Get-MoveRequest command and cannot be cleared with the Remove-MoveRequest command. If you are in a situation like the above then this post for you.
Login to a DC using administration rights then follow the instructions given below.
1. Open ADSIEDIT and navigate to the OU where your broken user account is stored.

2. Locate the user account, right-click on it and then choose "Properties".
3. Click on the "Filter" button and make sure "Show only attributes that have values" is checked.
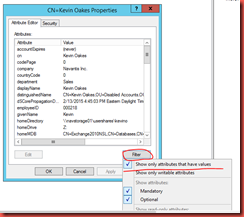
4. Scroll down the attributes and search for an entry called "msExchMailboxMoveRemoteHostName".

5. Click on the "Edit" button.

6. Click on the "Clear" button.
7. Click the "OK" button.

Now the mailbox move flag should be removed from the EMC.
Start the remote move request again. Good Luck
Thanks
@Roshan