Steps to Migration On-premise DLs to Cloud
Problem statement: You have all your DLs in the on premise all users in the cloud. DLs owners in the cloud could not manage the members. (Add or remove)
Solution: Migrate DLs to the cloud while assuring minimum impact to the mail delivery.
Step – 1 >> Export all on premise DLs using a script to .CSV file
Export the list of on premise DLs to .CSV file with (DL name, email address, owners, members etc.) You can use a PS script for that. Or if you have few users you can do it manually as well.
Export the list of on premise DLs to .CSV file with (DL name, email address, owners, members etc.) You can use a PS script for that. Or if you have few users you can do it manually as well.
Step – 2 >> Create a new DL on premise
Create a new OU in on premise AD "Cloud DL" which I created or you could use an existing one.
Create a new OU in on premise AD "Cloud DL" which I created or you could use an existing one.
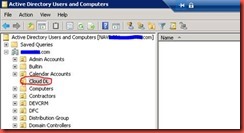
Step - 3 >> Move DLs
Move all DLs to the OU which you need to migrate to the cloud (Example: Cloud OU)
Move all DLs to the OU which you need to migrate to the cloud (Example: Cloud OU)
Step – 4 >> Open Synchronization Service Manger
Log on to Dir-Sync Server and open miisclient.exe (Synchronization Service Manger) from the "C:\Program Files\Windows Azure Active Directory Sync\SYNCBUS\Synchronization Service\UIShell"
Log on to Dir-Sync Server and open miisclient.exe (Synchronization Service Manger) from the "C:\Program Files\Windows Azure Active Directory Sync\SYNCBUS\Synchronization Service\UIShell"
Click on Management Agents >> Double click on Active Directory Connector >> Click on Configure Directory Partitions 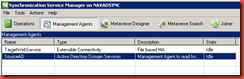
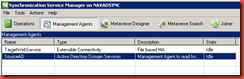
(Make sure the correct Domain is selected at top) >> Click on Containers
>> Provide domain admin username and PWD >> Click OK
>> Uncheck the Filtered OU Example “Cloud DL” >> Click OK >> OK
Step – 5 >> Run full Sync
Right click >> Active Directory Connector >> Run >> Full Import Full Sync >> OK
Right click >> Active Directory Connector >> Run >> Full Import Full Sync >> OK
Step – 6 >> Logon to Cloud admin page
You need to login to O365 admin portal and navigate to Admin >> Exchange. Click on “Groups” search for DLs which was moved to Filtered OU in Step - 3
You should not see any DLs here, if you still see DLs sometimes this might take 30 minutes or so according to my experience and also will depend your AD site and links.
Step – 7 >> Create DLs on the cloud
Click on + select Distribution group >>
Click on + select Distribution group >>
Type the Exact Name, Alias and email address as your on premise DL
Add the owner and members to it and click on SAVE.
Select the DL and click on Delivery Management and change senders option
To create DLs in the cloud you can use PowerShell script as well.
Step – 8 >> Remove the on premise DLs
Login to AD navigate to OU “Cloud DL” and delete DLs that you have already created in the cloud.
Login to AD navigate to OU “Cloud DL” and delete DLs that you have already created in the cloud.
NOTE: If you do not delete the on premise DLs,
1) on premise users will be able to send mails to the DLs but which will make more difficult to manage basically 2 identical DLs will exists in your environment one in cloud and one in on premise
2) If you later move the DLs to any other Syncing OU in AD which will overwrite the Cloud DLs once Dir-Sync is synced.
1) on premise users will be able to send mails to the DLs but which will make more difficult to manage basically 2 identical DLs will exists in your environment one in cloud and one in on premise
2) If you later move the DLs to any other Syncing OU in AD which will overwrite the Cloud DLs once Dir-Sync is synced.
-Thanks
@Roshan
@Roshan









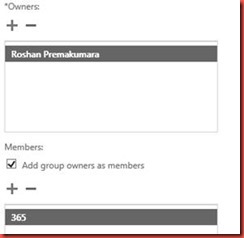

No comments:
Post a Comment